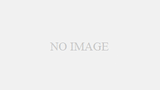ブログで使う写真にはウォーターマークを入れることが多いです。
ウォーターマークを入れる時にはリサイズも同時にできる『Th-MakerX』というアプリを使っています。
マックOS専用です。
今日はTh-MakerXを使ってブログ画像にウォーターマークを入れる方法についてレポートします。
・アプリのダウンロード
・Th-MakerX上の設定
アプリのダウンロード
こちらのサイトからダウンロード。
🔗Th-MakerX
※Macで自身で設定しているセキュリティ設定によってはすぐには開けないことがあります。
その場合は
システム環境設定 →セキュリティとプライバシー
→このまま開く
Th-MakerX上の設定
(簡単な流れ) リサイズ後の画素数の設定 →ウォーターマークのフォントの編集 →ウォーターマークを入れる位置の確認
→リサイズ&プリント
ダウンロード後のアプリの設定について説明します。
こちらがメイン画面です。

画素数を設定
①の部分は重要です。
iPhoneなどで撮った画像は画素数が大きくデータ容量も大きいためリサイズして画像を小さくします。
僕の場合はこのようにピクセルを設定しています。
本文中でも綺麗な画像で大きく表示したい場合は適宜調整します。
| アイキャッチ画像 | 1800×1800 |
| 本文中の挿入画像 | 800×600 |
僕はワードプレスでブログを書いています。
ワードプレスへのアップロード後、記事内の画像には『中サイズ』を選択しています。
ウォーターマークの編集
②をクリックするとこちらのフォントやカラーの設定画面がポップアップします。

サンプル画像をロード
④をクリックしてウォーターマークを入れたい画像ファイルを選択してこの編集画面上にロードします。
実際にマークを入れる前にこの画面上で位置やフォントを確認するためです。
試しにアップしてみるとこのようになります。

フォント・配置の設定
③の『変更』でウォーターマークのフォントの設定画面が出ます。
上の見本画面を見ながら調整することができます。

設定の省略もできる
最初に一度設定すると毎回画像をロードしてマークを編集する必要はありません。
素材となる画像の性質や用途によってWMの表示位置を変更したりする時に確認のために画像をロードしますが、
仮にいつも同じところに同じマークでいい場合はこのサンプル画面での設定は省略できます。
画像にマークを印字する

WMを入れたいファイルをこのようにアプリ上へドラッグ&ドロップします。
フォルダごとトロップすることでフォルダ内の画像の全てにWMを設定することもできます。
ただこの場合は全ての写真に同じ場所に同じウォーターマークが入ることになるので出来栄えに不都合が生じることもあります。

右が編集後の画像です。 このように元画像も残ります。

さいごに
ワードプレスのプラグインも試したことがありますが、
やっぱりマークを入れて後ろを隠したくない部分に入ったりするし、設定もややこしかったので、
時間は多少かかりますがアプリを使って記事単位(の写真)でマークを入れる方法が僕は一番やりやすかったです。
以上!!
僕は真剣にブログ運営をしています。
よかったらブクマ・フォローをお願いします。
haigaki reports.をブックマーク
Follow @haigakiseita