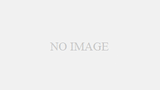今日はWordPressの有料テーマの更新方法についてレポートします。
アップデートすると言っても、 ワードプレス上にインストールされている現行の(旧)テーマは削除して、
全く新しいファイルを改めてインストールするのが『有料テーマの更新』です。
簡単3ステップ Step1『旧バージョンのテーマの削除』 Step2『新バージョンのインストール』
Step3『カスタマイズの再設定』
Step1『旧バージョンのテーマの削除』
テーマ編集画面へ

[外観]→[テーマ]
別のテーマを設定

いきなり現行のテーマを削除するのではなく、
削除する前に一時的に他のテーマに変更します。
すぐに元に戻すので適当に無料のテーマを選んで[有効化]。
アップデートされた新しいテーマをインストールするまではこの無料のテーマでブログが表示されています。
現行テーマを選択

もう一度テーマ編集画面へ戻って現行テーマをクリック。
現行テーマの削除

右下の[削除]
Step2『新バージョンのインストール』
新テーマのダウンロード

まずは新テーマのファイルをPCにダウンロードします。
初めて更新する場合はファイルをダウンロードする前にIDとPasswordを求められるかもしれません。
僕の場合は有料テーマを購入した時に設定したIDとパスが必要でした。
購入時に販売会社から送られていたメールに記載されていました。
ファイルの圧縮


インストール前の準備として、新テーマのファイルをZIPファイルへ圧縮します。
アップロード


ワードプレスへのアップロード。
先ほど圧縮したZIPファイルを選択して[今すぐインストール]。
有効化

忘れずに[有効化]します。
一時的に設定していたテーマは自動的に繰り下がります。
Step3『カスタマイズの再設定』
ウィジェットのカスタマイズ設定がリセットされるので面倒ですが再設定します。
この記事はカスタマイズの記事ではないので僕が普段している方法を紹介して終わります。
ウィジェットの編集へ

元に戻す

テーマ更新後は更新前に使っていたウィジェットが[使用停止中のウィジェット]のコーナーに集められています。
(今は空っぽの状態です。)
ここから選択して元にあった場所へ戻します。
どこにあったか忘れる人はスクショを撮るなりしておくといいです。
以上。
僕は真剣にブログ運営をしています。
よかったらブクマ・フォローをお願いします。
haigaki reports.をブックマーク
Follow @haigakiseita