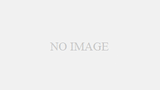音楽CDをいったんパソコンのiTunesに入れてからiPhoneで聴けるようになるやり方に関して、私がいつも行なっている工程を写真のアニソンを実際の例にとりながらご紹介いたします。
「MacBookにはCDドライブがないし、USB-Cポートだし何を揃えればいいのかわからない〜」という方や、
「iTunesのライブラリには入ったけれどそれをどうやってiPhoneに転送するの?」という方の参考にしていただけると思います。
私はまだMacBookを使い始めて3年ですが、CD→MacBook(iTunes)→iPhoneに音楽データを移行する作業は頻繁にしています。
変換ケーブルなど買い揃える必要のあるオススメのPC周辺機器についても具体的に提示します。
それでは以下よりまず『CDをMacのiTunesにインストール』してから、次に『iTunesのデータをiPhoneに移動』させるという流れでご説明します。
CDをMacBookにインストール
必要なPCアクセサリー

①CDドライブ まずMacBookにはCD/Blu-rayドライブが内蔵されていません。
したがって、CDドライブを別に購入する必要があります。
CDドライブは私は日本メーカーのI-O DATA(アイオーデータ)のものを使用しています。
②必要な方はAtoC変換アダプター
MacBookの端子はUSB-typeCですよね。 すでにCDドライブを持っている方でもそれがUSB-C対応ではないのでしたらUSB-Cへの変換アダプターが必要です。
そのプラグを用いてドライブの接続機器側の端子を無理やりUSB-Cに変換します。
例えば、私が過去に買ったドライブはUSB-C接続に対応しておらずUSB-A端子だったので『USB-AtoUSB-C変換ケーブル』を別に用意しました。
上の写真が「ドライブのケーブル(USB-A)⇄変換ケーブル⇄(USB-C)パソコン」と接続している状態です。
白く短いケーブルが変換ケーブルで右側のマック側の端子が凸型なら、左側の受けの端子は凹型になっておりUSB-A端子を挿し込むことができます。
あと、ドライブ側の端子についてはAでもCでもないmicroBです。
③オススメのUSB-C対応ドライブ
これから新しくMac用のCDドライブを買うならUSB-C端子ケーブルの付属しているこちらのアイオーデータの新しいCDドライブが比較的リーズナブルなのでかなりオススメです。 I-O DATAは日本の老舗精密機器メーカーです。
PC関連機器メーカーとして私は信頼しています。
このドライブですとUSB-C端子ケーブル標準装備なので先に紹介した変換ケーブルを用意する必要がありません。
もちろんバスパワーでACアダプターなど不要ですのでポータブルDVDプレイヤーとしても使用できます。
インストールは自動的
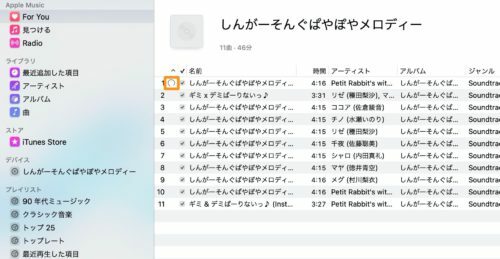
CDドライブを用意したらMacBookと接続してドライブにCDを挿入します。
初めてのときには「インストールしますか?」と言った確認メッセージが表示されるかもしれません。
基本的にはCDを入れるとiTunesが自動的に立ち上がりインストールが開始されます。
下の写真の通り「最近追加した項目」を見るとインストールされたことが確認できます。
これでひとまずCDデータをPCのiTunesライブラリーに入れることができました。
IODATAのドライブを使ってこの11曲入り46分のCDで所要時間は約1分半でした。
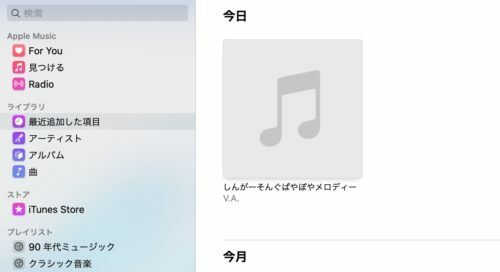
MacBookの音楽データをiPhoneに移す
必要なケーブル
 今のMacBookはUSB-Cポートです。 一方のiPhone側の端子はライトニングと呼ばれるApple独自の規格です。
今のMacBookはUSB-Cポートです。 一方のiPhone側の端子はライトニングと呼ばれるApple独自の規格です。
したがって、MacBookとiPhoneを直接接続する場合は『USB-C lightningケーブル』が必要ということになります。
私のものはかなり昔に買ったものなので現在のおすすめは下部にリンクを貼っておきます。 ところで先ほど「従来のUSB-A対応のCD/DVDドライブを持っている方はUSB-AtoUSB-C変換アダプターが必要」と書きました。 もし、AtoC変換アダプターを持っているなら、新しく『USB-C ライトニングケーブル』を買わなくても大丈夫です。
なぜなら、iPhoneを買った時に標準に付属するあの白い充電ケーブルがあれば
「iPhone⇄ライトニングケーブル(typeA)⇄AtoCアダプター⇄(typeC)MacBook」
と繋ぐことができるからです。
iTunesからiPhoneに移す
iPhoneをMacに接続した後、Finderを開いて左の列に表示される『◯◯のiPhone』を選択します。
次の画像の状態は1番上のタブを見ると『ミュージック』が選択されています。
はじめは『一般』が表示されているので画像のように『ミュージック』の画面に切り替えます。
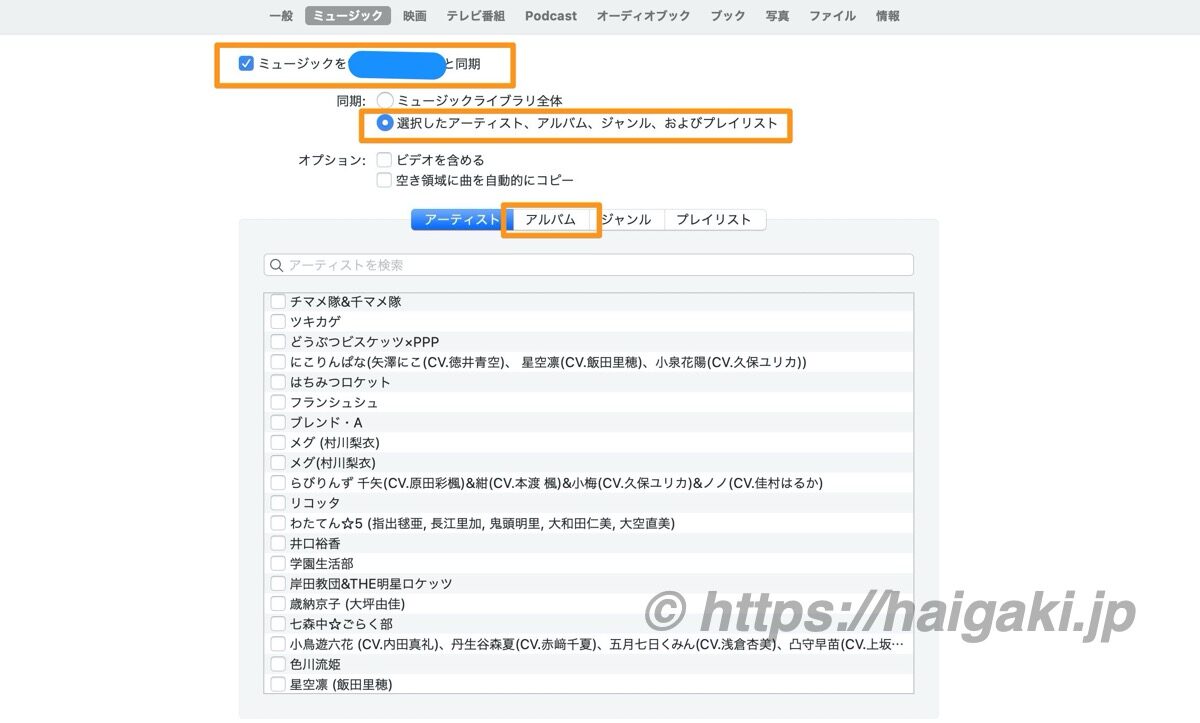
「ミュージックを〇〇のiPhoneと同期」にチェックを入れます。
次に以下の2つから同期する方法を選びます。
・ミュージックライブラリ全体
・選択したアーティスト、アルバム、ジャンルおよびプレイリスト
私は全部iPhoneにデータを入れると容量が圧迫される気がして、しかもiPhoneで全部を聴けるようにする状態にする必要もないので「選択したアーティスト、…」にしています。
さらに「アーティスト・アルバム・ジャンル・プレイリスト」どのグループ単位で曲を移動させるかを選びますが、私はここではアルバムを選択しています。 なぜなら例えば今回インストールしたCD1枚だけにも10の歌手とグループが含まれています。
アーティスト単位で管理するのは煩雑になるのでアルバムを選びます。
だいたい、アルバムを買って入れてそれを聴きたいというのが一般的ではないでしょうか。
アルバムを選択すると下のようにiTunesのライブラリにストックされているアルバム一覧が表示されます。
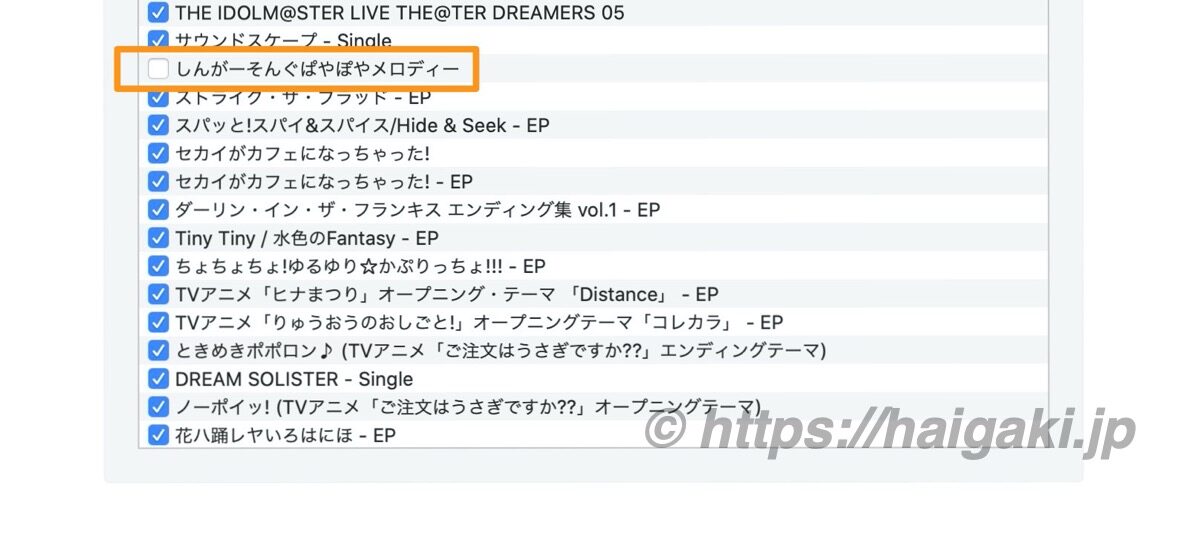
多くの項目に最初からチェックが入っています。
これは私がこれまでにもアルバム単位でのミュージック管理をしており、チェックが入っているのはすでにiPhoneと同期されているアルバムです。
そして、この画面の中で1つだけチェックが入っていないのが今回新しくインストールしたCD。
ここにチェックを入れると、右下に『適応』ボタンが表示されるのでそれをクリックして転送完了です。
注意点はすぐに適応ボタンが表示されない時があります。
接続後すぐはiPhoneとの同期に時間がかかっているから、バックアップを取っているからなどの理由が考えられます。
ファインダーの『◯◯のiPhone』の表示のすぐ右にステータス(接続中ーとか同期中ーとか⏏︎とか)が表示されるのでそれを私は参考にしています。
この辺りは詳しくありませんが⏏︎(取り出しボタンのマーク)が表示された時に適応が出ていると思います。
必要なおすすめアクセサリーまとめ
さいごに、私が実際に使っていて満足しているものもしくは、新製品のおすすめ商品を紹介します。
値段の高いApple純正品だったり、逆に爆安であってもアマゾンでレビュー工作だったりタイトル付けなどの規約違反をしているような信頼できないメーカーは除きます。
・すでに旧来のCDドライブ(USB-A)を持っている方↓↓
・CDドライブを新しく買う必要のある方↓↓
・USB-CのマックブックとiPhoneを直接繋ぐ↓↓