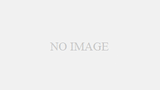ブログの初心者の私が初めてこのウェブサイトをセッティングした時の経験に基づいて、
今日は「ワードプレス有料テーマのインストール方法」についてレポートします。
初めに簡単な流れをつかんでもらうと。
テーマをPCにダウンロード →ファイルを圧縮
→ワードプレスにインストール
これだけです。
初心者の私が作業をする上で一番わかりにくかった点は「ファイルはZIP形式でインストール」の意味でした。
聞けば簡単なことなのでパソコン初心者の方でこれからワードプレスでブログを書いてみようという人は参考にしてください。
無料テーマと有料テーマ
ワードプレスのテーマには無料・有料の2種類があります。
無料テーマのインストールはワードプレスの管理画面上で完結することができます。
今回は有料テーマについて書いています。
有料テーマはテーマをワードプレスにアップする前にあらかじめファイルをPCにダウンロードしておかなければなりません。
ダウンロード方法については有料テーマを販売している各サイトの方法に従ってください。
以下のように有料テーマのインストール方法を2段階に分けて説明します。
(i)インストール前の準備(ダウンロード〜ファイル圧縮)
(ii)インストール方法
(i)インストール前の準備
まずはサイトより有料テーマのダウンロード
私の場合は以下の4ステップでした。
①テーマ販売サイト上での申し込み。 ②支払先のリンクのついたURLが送られてくる。(銀行振込またはペイパルでした。) ③支払い完了後、ダウンロードサイトのURLがメールで送られてくる。
④ダウンロードしてわかりやすい所に保存。
次にダウンロード完了後ファイルを圧縮する
ファイルを圧縮してZIPファイルにします。



これでインストールする準備は整いました。
(ii)インストール方法
WordPressの管理画面において左側で縦に並んでいるメニュー一覧から
[外観]→[テーマ]を選択。
テーマ編集ページに切り替わるので上部の
[新規追加]→[テーマのアップロード]。
[ファイルを選択]をクリック。

先ほど作成した[有料テーマのZIP]を選択。

[今すぐインストール]をクリック

インストールが完了したら忘れずに[有効化]して設定終了。
さいごに
ブログ開設の準備をしている時に私はこんな簡単なことで小一時間悩んでいました。
初心者の私にとってはZIPファイルに圧縮の意味がわかりませんでした。
適当にいじっている時に副ボタンを押すと「〜を圧縮」が出てきたので恐る恐る押してみるとたまたまZIPになった感じです。 副ボタンに「圧縮」の文言があることには気づいていたのですが、どこにも「ZIPに」とは書いていなかったのでわからなかったです。
間違った作業をして壊れてしまったら怖かったです。
ちなみにZIPファイルの『zip=ファスナーに(ファイルを)閉じる』って意味ではないらしいです。
英単語のzipは多義語で「速さ」という意味もあるんですって。
そして、ZIPファイルのzipはこの「速さ」の方の意味を表します。
開発者がファイルの展開速度にちなんで名付けたらしいです。
じゃあなんでZIPファイルのアイコンはファスナーなんでしょうか。
以上。